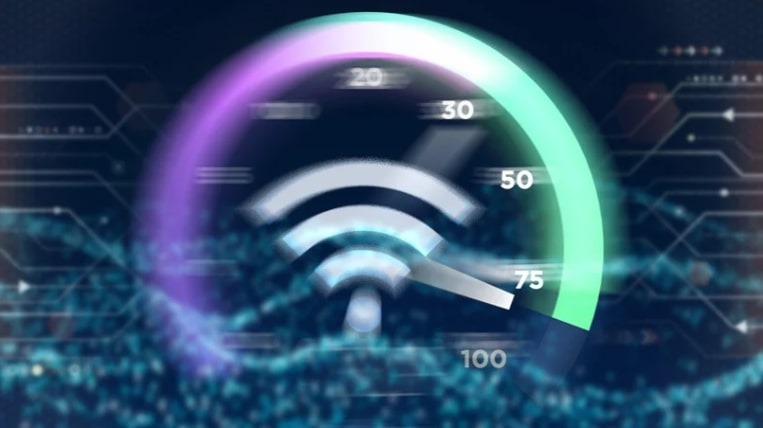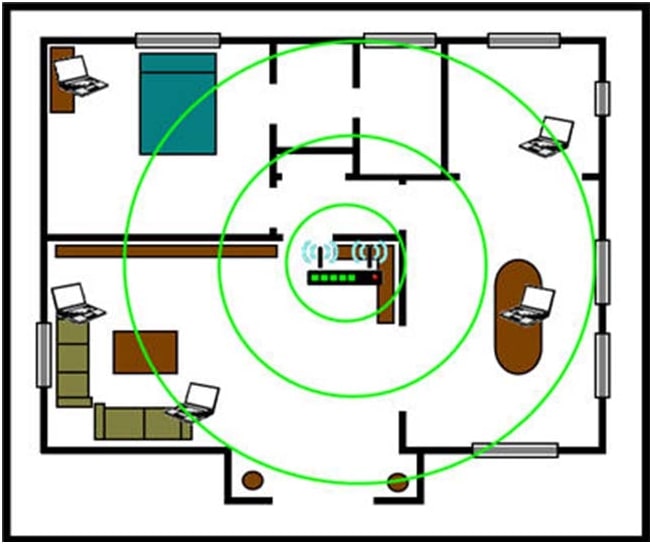WiFi chậm có thể làm gián đoạn các cuộc họp Thu phóng, gây hỗn loạn trong thế giới trực tuyến và tạm dừng luồng video của bạn để lưu vào bộ đệm. Khi thế giới của bạn phụ thuộc vào các kết nối gần như tức thì, những bất tiện nhỏ này sẽ nhanh chóng tăng thêm và trở thành những trở ngại khó chịu đối với công việc, trường học và cuộc sống nói chung. Cải thiện tốc độ WiFi là chuyện cấp bách ngay lúc này!
Không ai muốn điều đó — vì vậy chúng tôi sẽ hướng dẫn bạn mười bước đơn giản cải thiện tốc độ Wifi để có kết nối WiFi nhanh hơn.
Phải Biết tốc độ WiFi của mình là bao nhiêu
Trước khi bạn bắt đầu, hãy chạy kiểm tra tốc độ internet của chúng tôi. Nó không phải là một phần trong danh sách mười điều chính thức của chúng tôi, nhưng nó phù hợp với ngữ cảnh. Sử dụng kết quả kiểm tra tốc độ đầu tiên của bạn làm cơ sở và so sánh kết quả khi bạn thực hiện từng bước — theo cách đó, bạn sẽ biết liệu nó có hữu ích hay không.
Bạn cũng có thể so sánh kết quả với tốc độ tối đa được quảng cáo với gói internet của bạn. Bằng cách đó, bạn biết liệu tốc độ của mình có thực sự kém hiệu quả hay không hay đã đến lúc nâng cấp lên gói nhanh hơn.
Hãy nhớ rằng, nhiều ISP chỉ đảm bảo tốc độ qua kết nối Ethernet có dây. Hoàn toàn có thể chấp nhận được, thậm chí có phần mong đợi, khi có một con số thấp hơn tốc độ tối đa được quảng cáo của bạn, đặc biệt là qua WiFi. Điều quan trọng là bạn đang có trải nghiệm duyệt web mượt mà.
Nếu tốc độ của bạn ở gần mức mong muốn, nhưng bạn lại thấy mạng internet chậm chạp, có thể bạn đang sử dụng kết nối hiện tại của mình và cần một gói internet nhanh hơn.
Làm thế nào để cải thiện tốc độ WiFi của bạn
1. Tắt và bật lại mọi thứ để cải thiện tốc độ wifi
Trước tiên, hãy xoay vòng mọi thứ để xem tốc độ Wi-Fi của bạn có được cải thiện hay không.
Khởi động lại modem của bạn
Rút phích cắm modem hoặc cổng không dây của bạn, đợi 30 giây rồi cắm lại. Quá trình này cho phép modem loại bỏ mọi trục trặc.
Modem của bạn dịch các tín hiệu internet giữa mạng gia đình và nhà cung cấp internet của bạn . Nếu internet của bạn đang hoạt động, chu kỳ nguồn là một nơi tốt để bắt đầu khắc phục sự cố, vì nó thường khắc phục các sự cố kết nối .
Khởi động lại bộ định tuyến của bạn
Tiếp theo, lặp lại quá trình nếu bạn có một bộ định tuyến độc lập. Giống như với modem, chu kỳ năng lượng sẽ xóa bộ nhớ của bộ định tuyến của bạn và giúp nó khởi động lại các tác vụ đã làm hỏng nó trước đó.
Cuối cùng, tắt Wi-Fi trên tất cả các thiết bị không dây của bạn. Chờ vài giây rồi bật lại Wi-Fi. Cho phép các thiết bị này kết nối lại và xem kết nối của bạn có được cải thiện hay không.
Chu kỳ năng lượng có vẻ đơn giản, nhưng việc tắt và bật lại thiết bị mạng gia đình của bạn thực sự có thể giúp mạng của bạn tăng lên. Chúng tôi khuyên bạn nên thường xuyên khởi động lại thiết bị của mình — ít nhất vài tháng một lần. Nhưng hãy nhớ rằng làm điều này sẽ khiến bạn không có kết nối Internet trong vài phút, vì vậy hãy lên kế hoạch khởi động lại thiết bị của bạn vào thời điểm không ai cần kết nối internet.
2. Di chuyển bộ định tuyến của bạn đến một vị trí tốt hơn để cải thiện tốc độ wifi
Wi-Fi chỉ có thể truyền đi xa và tín hiệu của nó có thể bị gián đoạn hoặc bị chặn bởi tường, sàn, trần nhà, đồ nội thất, thiết bị và về cơ bản là bất kỳ vật thể lớn nào. Những tín hiệu này cũng có thể bị gián đoạn bởi sóng vô tuyến từ các thiết bị khác, bao gồm điện thoại không dây, màn hình trẻ em, lò vi sóng và loa Bluetooth.
Vì vậy, nếu bạn đặt bộ định tuyến của mình ở rìa không gian trong nhà, bạn có thể gặp sự cố với Wi-Fi ở đầu kia. Vị trí tốt nhất cho bộ định tuyến của bạn là ở vị trí trung tâm và trên cao , gần nơi bạn sử dụng Internet thường xuyên nhất. Đừng hạ bộ định tuyến của bạn xuống tầng hầm hoặc tủ quần áo — đó chỉ là bạn đang tự giải quyết các vấn đề về kết nối.
3. Chuyển băng tần WiFi của bạn

Các bộ định tuyến hiện đại hoạt động chủ yếu trên hai dải tần số vô tuyến: 2,4 GHz và 5 GHz. Băng tần bạn sử dụng cho các kết nối của mình có thể ảnh hưởng đến tốc độ và chất lượng kết nối của bạn ở các khoảng cách khác nhau từ bộ định tuyến của bạn.
Dù bạn đang sử dụng băng tần nào thì cũng có thể bị nhiễu tạm thời, vì vậy hãy thử chuyển sang băng tần khác. Nó sẽ hiển thị dưới dạng một mạng Wi-Fi khác trên thiết bị của bạn, thường có nhãn trong tên mạng xác định mạng là 2,4 Ghz hoặc 5 Ghz.
Băng tần 2,4 GHz là kết nối Wi-Fi được truy cập phổ biến nhất. Nó được sử dụng cho nhiều giao tiếp không dây khác ngoài Wi-Fi, vì vậy sóng ở tần số này có thể hơi đông đúc. Băng tần này trao đổi tốc độ theo phạm vi — nghĩa là nó vượt qua tường và các vật thể khác tốt hơn — trong khi 5 GHz có tốc độ tốt hơn nhưng phạm vi ngắn hơn.
Hai dải tần số thường xuất hiện dưới dạng hai mạng Wi-Fi riêng biệt. Để tổ chức lại các kết nối của bạn, hãy đăng xuất khỏi băng tần không chính xác và kết nối với đúng băng tần trên mỗi thiết bị.
Kết nối tốt nhất cho băng tần 5 GHz:
- Máy chơi game
- PC
- Điện thoại thông minh
- TV thông minh
Kết nối tốt nhất cho băng tần 2,4 GHz:
- Loa thông minh
- Thiết bị nhà thông minh
- Máy quay an ninh
4. Điều chỉnh ăng-ten của bộ định tuyến của bạn
Nhiều bộ định tuyến và cổng không dây có ăng-ten bên trong — nghĩa là chúng được gắn bên trong thiết bị và bạn không thể điều chỉnh chúng. Nếu đó là trường hợp của bạn, hãy bỏ qua bước này.
Nhưng nếu bạn có ăng-ten có thể điều chỉnh trên bộ định tuyến của mình, hãy thử định cấu hình lại chúng. Ăng-ten của bộ định tuyến thường là đa hướng, có nghĩa là chúng gửi tín hiệu theo mọi hướng vuông góc với ăng-ten. Ví dụ, một ăng-ten dọc sẽ gửi tín hiệu Wi-Fi theo chiều ngang và ngược lại.
Vì vậy, nếu bạn cần mở rộng tín hiệu Wi-Fi của mình đến nhiều tầng, điều chỉnh ăng-ten nằm ngang để truyền tín hiệu Wi-Fi lên và xuống có thể hữu ích.
5. Mở rộng mạng Wi-Fi của bạn để cải thiện tốc độ wifi
Nếu bộ định tuyến của bạn ở vị trí tốt nhất nhưng bạn vẫn gặp sự cố về tốc độ hoặc kết nối ở một số khu vực nhất định trong nhà, bạn có thể cần thêm một thiết bị có thể mở rộng phạm vi mạng của mình.
Bạn có thể sử dụng một số thiết bị khác nhau để tăng phạm vi tiếp cận mạng của mình:
- Bộ kích sóng Wi-Fi nằm giữa bộ định tuyến của bạn và vùng chết và khuếch đại hoặc phân phối lại tín hiệu Wi-Fi hiện có vào vùng mới.
- Các điểm truy cập có dây kết nối với bộ định tuyến của bạn qua cáp Ethernet và có thể phân phối tín hiệu Wi-Fi và LAN dưới dạng phần mở rộng của bộ định tuyến, tương tự như bộ tăng cường Wi-Fi. Nhiều thiết bị có thể được sử dụng làm điểm truy cập, bao gồm cả các bộ định tuyến cũ.
- Bộ mở rộng đường dây điện đi kèm với hai thiết bị — bạn kết nối một thiết bị với bộ định tuyến của mình qua Ethernet và cắm nó vào ổ cắm. Bạn cắm cái thứ hai vào nơi bạn muốn có Wi-Fi tốt hơn và tín hiệu internet truyền qua hệ thống dây điện của bạn.
- Hệ thống Wi-Fi lưới thay thế bộ định tuyến của bạn bằng một hoặc nhiều thiết bị hoạt động cùng nhau để tạo ra một web Wi-Fi duy nhất phủ sóng toàn bộ ngôi nhà của bạn từ nhiều điểm.
Mặc dù tất cả những thứ này đều hoạt động để đẩy Wi-Fi của bạn đi xa hơn, nhưng loại tốt nhất cho mạng của bạn phụ thuộc vào sơ đồ tầng nhà của bạn . Nếu bạn chỉ có một vùng chết cứng đầu, một bộ tăng cường có thể sẽ phù hợp. Hệ thống lưới tốt hơn để phủ sóng toàn ngôi nhà nếu ngôi nhà của bạn đặc biệt lớn hoặc có bố cục phức tạp. Và sử dụng điểm truy cập sẽ là lý tưởng nếu ngôi nhà của bạn có dây Ethernet.
6. Cắt tỉa các kết nối không cần thiết
Nếu sắp hết băng thông, bạn nên ngắt kết nối tất cả các thiết bị không sử dụng . Mọi thứ được kết nối với mạng của bạn đều cần thiết.
Cách nhanh nhất để ngắt kết nối các thiết bị không cần thiết là thay đổi mật khẩu Wi-Fi và khởi động lại bộ định tuyến của bạn. Sau đó, bạn sẽ cần đăng nhập lại vào mạng của mình bằng mật khẩu mới trên mọi thiết bị bạn hiện đang sử dụng. Phương pháp này sẽ xóa tất cả các kết nối không cần thiết, chẳng hạn như điện thoại di động khẩn cấp mà bạn vẫn bật nhưng vẫn âm thầm tải xuống các bản cập nhật cũng là 1 cách để cải thiện tốc độ wifi nhà bạn
7. Thay đổi kênh tần số WiFi của bạn
Các băng tần 2,4 GHz và 5 GHz chia thành các kênh: 11 kênh trước và 45 kênh sau. Hầu hết các bộ định tuyến đều tự động chọn kênh tốt nhất cho bạn, nhưng đôi khi bạn cần phải thay đổi chúng theo cách thủ công .
Các kênh tần số có thể đông đúc, vì vậy nếu bạn và tất cả những người hàng xóm của bạn sử dụng cùng một kênh ở băng tần 2,4 GHz, điều đó có thể ảnh hưởng đến tốc độ Wi-Fi của bạn.
Để tìm kênh Wi-Fi tốt nhất , bạn có thể sử dụng tính năng Chẩn đoán không dây trên máy tính Mac — chỉ cần giữ phím Tùy chọn và nhấp vào biểu tượng Wi-Fi trên thanh menu ở góc trên cùng bên phải của màn hình. Cửa sổ Quét sẽ liệt kê các kênh 2,4 GHz và 5 GHz tốt nhất hiện có cho bạn.
Trên Windows, bạn có thể sử dụng một lệnh trong Windows PowerShell để xem tất cả các kênh có sẵn hoặc cài đặt một ứng dụng như NetSpot . Các phương pháp này không tóm tắt các kênh tốt nhất cho bạn mà thay vào đó yêu cầu bạn xác định các kênh tốt nhất bằng cách kiểm tra kết quả quét.
Để thay đổi Wi-Fi thành kênh tốt nhất, bạn cần đăng nhập vào giao diện trực tuyến của bộ định tuyến . Bạn có thể thực hiện việc này bằng cách nhập địa chỉ IP của bộ định tuyến vào trình duyệt web và đăng nhập. Sau khi đăng nhập, hãy tìm cài đặt Wi-Fi của bạn. Tùy chọn để thay đổi kênh ban nhạc của bạn sẽ có ở đó.
8. Nâng cấp lên internet nhanh hơn
Mặc dù chúng tôi hy vọng những mẹo này sẽ giúp ích cho bạn, nhưng đôi khi kết nối internet của bạn chỉ đơn giản là quá chậm để duy trì mức tiêu thụ internet của bạn. Nếu đúng như vậy, bạn sẽ cần phải nâng cấp lên gói internet nhanh hơn để có tốc độ tốt hơn.
Bạn không chắc mình cần tốc độ internet nào để hỗ trợ thói quen trực tuyến của mình? Xem hướng dẫn của chúng tôi về tốc độ internet đối với các yêu cầu về trò chơi trực tuyến và phát video .
Và nếu bạn bối rối vì chắc chắn rằng bạn đã trả đủ tốc độ internet nhưng kết nối của bạn vẫn không bị cắt, đó có thể là do kết nối internet của bạn không phải lúc nào cũng hoạt động ở mức 100%.
Các nhà cung cấp Internet quảng cáo tốc độ lên đến một tốc độ nhất định — họ không hứa rằng bạn sẽ luôn nhận được những tốc độ đó. Vì vậy, ngay cả khi bạn có gói 100 Mbps, bạn có thể không phải lúc nào cũng nhận được nhiều băng thông như vậy. Trong trường hợp đó, bạn có thể cần một chút đệm hoặc một kế hoạch thực sự nhanh hơn bạn nghĩ. Bằng cách đó, mạng chậm sẽ vẫn xảy ra, nhưng có thể bạn sẽ ít nhận thấy chúng hơn.
9. Thay thế thiết bị của bạn
Bộ định tuyến và modem của bạn xử lý tất cả dữ liệu internet của bạn — nếu một trong hai không thực hiện được nhiệm vụ đó, nó có thể làm chậm toàn bộ mạng của bạn. Vì vậy, nếu bạn đang xử lý thiết bị cũ, lỗi thời, thì đã đến lúc bạn cần thay thế.
Nếu bạn thuê thiết bị từ nhà cung cấp internet của mình, bạn có thể yêu cầu các thiết bị mới nếu bạn tin rằng chúng đã lỗi thời — đặc biệt nếu chúng gây ra hiệu suất mạng kém. Các nhà cung cấp Internet cung cấp một cổng không dây duy nhất hoặc ghép nối một modem độc lập với một bộ định tuyến.
Mua modem và bộ định tuyến của riêng bạn có thể giúp bạn tiết kiệm tiền theo thời gian, đặc biệt nếu bạn đang thuê cả hai . Ví dụ, một bộ định tuyến mua ở cửa hàng thường cho phép bạn kiểm soát nhiều hơn các tính năng, tốc độ và bảo mật của mạng gia đình của bạn .
Nếu bạn đang muốn mua modem hoặc bộ định tuyến mới, chúng tôi khuyên bạn nên sử dụng modem cáp DOCSIS 3.1 như ARRIS Surfboard SB8200 . Nó thiết lập cho bạn internet cáp 10 Gbps khi kết nối khả dụng . Bộ định tuyến Wi-Fi 5 hoặc Wi-Fi 6 như Google Nest Wifi hoặc ASUS RT-AX86U cũng là những lựa chọn tuyệt vời .
10. Cập nhật chương trình cơ sở của bộ định tuyến của bạn
Nếu bạn có thiết bị kết hợp modem / bộ định tuyến (còn gọi là cổng kết nối), ISP của bạn có thể tự động cập nhật chương trình cơ sở của thiết bị đó cho bạn. Nhưng nếu bạn có bộ định tuyến riêng, có thể đáng để kiểm tra các bản cập nhật.
Bộ định tuyến của bạn là một máy tính nhỏ dành riêng cho quản lý mạng và định tuyến lưu lượng. Giống như bất kỳ thiết bị máy tính nào, nó yêu cầu hệ điều hành — trong trường hợp này là chương trình cơ sở. Vì không có phần mềm nào là hoàn toàn hoàn hảo, các nhà phát triển phát hành các bản cập nhật để tối ưu hóa mã, loại bỏ các lỗi khó chịu và lấp đầy các lỗ hổng bảo mật.
Giữ cho phần sụn hiện tại là một ưu tiên chính cho hiệu suất và bảo mật. Nhiều bộ định tuyến mới hơn có các bản cập nhật chương trình cơ sở tự động, nhưng việc kiểm tra phiên bản chương trình cơ sở có thể giúp bạn yên tâm hơn. Đăng nhập vào bộ định tuyến của bạn và xác minh rằng các bản cập nhật tự động đã được bật. Nếu không, hãy cập nhật chương trình cơ sở của bộ định tuyến ngay lập tức và sau đó bật cập nhật tự động.
Bài viết liên quan
| WiFi 6 là gì ? |
| —————– |
| 14 cách để tăng cường hiệu suất sóng WiFi |
| —————– |
| Mẹo cải thiện WiFi tại nhà |
| —————– |
| WiFi hoạt động như thế nào ? |

Nhà cung cấp Internet VNPT tại khu vực Cần Thơ. Trung tâm kinh doanh VNPT Cần Thơ. Lắp đặt Internet Cáp Quang tốc độ cao và các dịch vụ Viễn thông khác