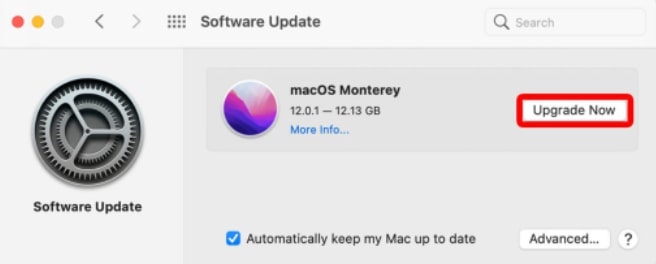Có một số lý do khiến máy Mac của bạn có thể bị chậm lại. Bộ xử lý của bạn có thể hoạt động quá mạnh, bạn có thể không có đủ bộ nhớ hoặc phần mềm của bạn có thể đã lỗi thời. Ngay cả khi bạn có một máy Mac mới, vẫn có một số điều đơn giản bạn có thể làm để tăng tốc máy tính của mình. Dưới đây là một số lý do khiến máy Mac của bạn có thể chạy chậm và những gì bạn có thể làm để làm cho máy chạy như mới.
Khởi động lại máy Mac của bạn thường xuyên hơn
Nếu máy Mac của bạn chạy chậm hoặc chạy ì ạch, cách dễ nhất và tốt nhất để tăng tốc máy là khởi động lại máy tính của bạn. Khi bạn khởi động lại máy Mac, nó sẽ đóng tất cả các quy trình của bạn và xóa RAM của máy tính (bộ nhớ truy cập ngẫu nhiên).
Đôi khi, các ứng dụng sẽ tiếp tục sử dụng một số RAM ngay cả sau khi bạn thoát khỏi chúng. Các tệp tạm thời này có thể tích tụ, có nghĩa là bạn có ít bộ nhớ hơn cho các ứng dụng hiện tại của mình. Khởi động lại máy Mac cũng sẽ cài đặt các bản cập nhật được thiết kế để sửa các lỗi mới có thể làm chậm máy tính của bạn.
Cách khắc phục: Để khởi động lại máy Mac của bạn, hãy nhấp vào biểu tượng Apple ở góc trên cùng bên trái của màn hình và chọn Khởi động lại từ menu thả xuống.
Để tối ưu hóa hiệu suất, bạn nên khởi động lại máy Mac ít nhất một lần một tuần. Tuy nhiên, bạn nên tránh buộc khởi động lại máy Mac bằng cách nhấn và giữ nút nguồn.
Đóng các chương trình không cần thiết
Một lý do khiến máy Mac của bạn có vẻ chậm hơn là nếu CPU (bộ xử lý trung tâm) của bạn đang xử lý quá nhiều thứ cùng một lúc. Cách phổ biến nhất để giảm tải cho CPU của bạn là đóng bất kỳ ứng dụng nào bạn không sử dụng.
Cách khắc phục: để đóng bất kỳ ứng dụng nào bạn không sử dụng, chỉ cần nhấp chuột phải (hoặc Control khi nhấp chuột) vào ứng dụng đó trong Dock ở cuối màn hình của bạn. Sau đó chọn Thoát từ menu bật lên.
Bạn cũng có thể buộc thoát chương trình trên máy Mac của mình bằng cách nhấn đồng thời các phím Command + Option + Esc trên bàn phím. Sau đó, chọn ứng dụng bạn muốn đóng và nhấp vào Buộc thoát ở góc dưới cùng bên phải hoặc nhấn Enter trên bàn phím của bạn.
Tìm và đóng các quy trình nền
Nếu bạn đóng tất cả các ứng dụng của mình nhưng máy Mac của bạn vẫn chạy chậm, bạn có thể có các quá trình đang chạy trong nền. Để biết cái nào đang sử dụng nhiều tài nguyên nhất của bạn, bạn có thể sử dụng công cụ tích hợp sẵn của máy Mac có tên là Activity Monitor. Điều này cho phép bạn tìm và buộc đóng các chương trình để tăng tốc máy Mac của bạn.
Cách khắc phục: Để sử dụng Activity Monitor, hãy mở cửa sổ Finder bằng cách nhấp vào biểu tượng khuôn mặt nửa xanh, nửa xám trong Dock của bạn. Sau đó nhấp vào Ứng dụng ở thanh bên trái và mở thư mục Tiện ích . Cuối cùng, mở Trình theo dõi hoạt động, chọn một ứng dụng hoặc quá trình và nhấp vào “x” ở đầu cửa sổ để buộc đóng nó.
Để xem quy trình nào đang sử dụng nhiều tài nguyên nhất, hãy nhấp vào tiêu đề % CPU ở đầu cột thứ hai. Bạn cũng nên nhấp vào tab Bộ nhớ ở cửa sổ trên cùng bên phải để xem có quy trình nào đang sử dụng quá nhiều RAM hoặc tab Năng lượng để xem những gì đang sử dụng hết pin của bạn.
Tuy nhiên, bạn không nhất thiết phải buộc đóng một quy trình trừ khi bạn biết nó là gì. Việc sử dụng Activity Monitor thường xuyên có thể cho bạn biết quy trình nào đang làm chậm máy tính của bạn nhất. Ví dụ: nếu bạn phát hiện ra rằng Google Chrome đang chiếm quá nhiều tài nguyên, bạn có thể muốn sử dụng Safari để thay thế.
Xóa chương trình khởi động
Nếu máy Mac khởi động chậm, bạn có thể có quá nhiều ứng dụng đang mở khi đăng nhập. Các chương trình này sẽ tiếp tục sử dụng sức mạnh xử lý và bộ nhớ miễn là chúng đang chạy. Vì vậy, bạn xóa càng nhiều mục đăng nhập thì máy Mac của bạn càng nhanh.
Cách khắc phục: Để xóa các mục đăng nhập trên máy Mac của bạn, hãy nhấp vào biểu tượng Apple ở góc trên cùng bên trái của màn hình và chọn Tùy chọn hệ thống . Sau đó chọn Người dùng & Nhóm và nhấp vào tab Mục đăng nhập ở gần đầu cửa sổ. Cuối cùng, chọn hộp bên cạnh ứng dụng bạn muốn xóa và nhấp vào dấu trừ bên dưới.
Để đảm bảo rằng không có bất kỳ ứng dụng nào khác đang mở trong khi khởi động, hãy nhấp chuột trái vào màn hình của bạn và chọn Bắt đầu trong thanh menu ở đầu màn hình của bạn. Sau đó nhấp vào Đi tới thư mục và nhập / Thư viện vào thanh tìm kiếm bật lên. Cuối cùng, bạn có thể tìm và xóa các mục đăng nhập bổ sung trong thư mục LaunchAgents và LaunchDeamons .
Tắt hiệu ứng hình ảnh
Hàng năm, Apple đều phát hành các bản cập nhật bổ sung các tính năng mới cho máy Mac của bạn. Mặc dù những tính năng này có thể làm cho máy Mac của bạn đẹp hơn về mặt thẩm mỹ, nhưng một số tính năng trong số đó là không cần thiết. Vì vậy, tắt các hiệu ứng hình ảnh không cần thiết có thể tăng tốc máy tính của bạn, đặc biệt nếu nó cũ hơn hoặc nó không có đủ RAM hoặc bộ vi xử lý mạnh mẽ.
Cách khắc phục: Để tắt các hiệu ứng hình ảnh trên máy Mac của bạn, hãy đi tới Tùy chọn hệ thống > Dock & Thanh menu và bỏ chọn các hộp bên cạnh Phóng đại , Hoạt ảnh mở ứng dụng và Tự động ẩn và hiển thị thanh Dock / menu . Cuối cùng, thay đổi menu thả xuống bên cạnh Thu nhỏ cửa sổ bằng cách sử dụng từ hiệu ứng Genie thành hiệu ứng Quy mô .
Bạn cũng có thể làm cho máy Mac của mình nhanh hơn bằng cách giảm các hiệu ứng trong suốt và các hoạt ảnh khác nằm rải rác trên macOS. Để thực hiện việc này, hãy chuyển đến Tùy chọn hệ thống> Trợ năng và chọn hộp bên cạnh Giảm chuyển động và Giảm độ trong suốt .
Giải phóng dung lượng trên máy Mac của bạn
Bạn càng lưu trữ nhiều tệp trên ổ cứng, máy Mac càng khó đọc và ghi dữ liệu, điều này có thể làm chậm máy tính của bạn. Điều này đúng cho dù bạn có ổ đĩa cứng truyền thống (HDD) hay ổ đĩa thể rắn (SSD) mới hơn.
Theo điểm chuẩn từ Nanotech, SSD có thể bắt đầu chạy chậm lại khi đầy 75%. Tuy nhiên, máy Mac của bạn sẽ thực sự bắt đầu chậm lại nếu bạn có ít hơn 20 GB dung lượng trống hoặc lâu hơn. Tại thời điểm đó, các tệp tạm thời có thể không được lưu trữ trên ổ cứng của bạn đúng cách, điều này có thể khiến mọi thứ chạy chậm hơn.
Cách khắc phục : Để biết bạn còn bao nhiêu dung lượng trên máy Mac, hãy nhấp vào biểu tượng Apple ở góc trên bên trái của màn hình và chọn Giới thiệu về máy Mac này . Sau đó nhấp vào tab Bộ nhớ ở đầu cửa sổ để xem bạn có bao nhiêu bộ nhớ. Cuối cùng, nhấp vào nút Quản lý để giải phóng thêm dung lượng.
Sau khi nhấp vào Quản lý , bạn sẽ thấy một cửa sổ mới với các đề xuất của Apple về cách giải phóng dung lượng trên máy Mac của bạn.
Hoặc bạn cũng có thể chọn bất kỳ danh mục nào trong thanh bên trái để xem các ứng dụng và tệp lớn nhất trên máy tính của mình. Sau đó, chọn bất kỳ tệp nào hoặc các tệp và nhấp vào nút Xóa ở góc dưới cùng bên phải.
Dọn dẹp màn hình của bạn
Màn hình nền lộn xộn có thể khiến máy tính của bạn sử dụng một ít bộ nhớ mỗi khi tải các hình ảnh biểu tượng. Mặc dù về mặt kỹ thuật, điều này sẽ làm máy Mac của bạn chậm lại một chút, nhưng nó sẽ chỉ đáng chú ý nếu bạn có một máy tính cũ hơn hoặc nếu máy tính để bàn của bạn có quá nhiều tệp.
Cách khắc phục: Cách dễ nhất để dọn dẹp màn hình của bạn là chọn tất cả các tệp của bạn bằng cách nhấn các phím Command + A. Sau đó nhấp chuột phải (hoặc Control khi nhấp chuột) vào bất kỳ tệp nào và chọn Thư mục Mới với Lựa chọn .
Nếu không muốn sử dụng các thư mục, bạn cũng có thể nhấp chuột phải vào màn hình và chọn Sử dụng Ngăn xếp . Thao tác này sẽ tự động nhóm tất cả các tệp trên màn hình của bạn thành các danh mục. Sau đó, bạn có thể nhấp lại chuột phải vào màn hình và di chuột qua Group Stacks By để chọn cách tổ chức Stacks của bạn.
Bạn cũng có thể tăng tốc máy Mac của mình bằng cách giảm số lượng ứng dụng trong Dock. Để xóa một ứng dụng khỏi Dock của bạn, hãy nhấp chuột phải vào biểu tượng, di chuột qua Tùy chọn và chọn Xóa khỏi Dock .
Sao lưu lên cỗ máy thời gian theo cách thủ công
Apple khuyên bạn nên sao lưu các tệp của mình thường xuyên với Time Machine để không bị mất bất kỳ dữ liệu quan trọng nào của mình. Nhưng những sao lưu tự động này diễn ra hàng giờ, có thể sử dụng rất nhiều năng lượng xử lý. Thay vào đó, bạn có thể sao lưu thủ công vào Time Machine khi không cần sử dụng máy Mac.
Cách khắc phục: Để tắt tính năng sao lưu tự động trên máy Mac của bạn, hãy đi tới Tùy chọn hệ thống> Cỗ máy thời gian và bỏ chọn hộp bên cạnh Sao lưu tự động .
Sau đó, bạn có thể chọn hộp bên cạnh Hiển thị Cỗ máy thời gian trên thanh menu và thực hiện sao lưu theo cách thủ công bằng cách chọn biểu tượng Cỗ máy thời gian trên thanh menu và nhấp vào Sao lưu ngay .
Xây dựng lại chỉ mục tiêu điểm trên máy Mac của bạn
Nếu máy Mac của bạn chạy chậm một cách ngẫu nhiên, nó có thể đang cố gắng lập chỉ mục quá nhiều tệp. Công cụ Spotlight tích hợp sẵn cho phép bạn tìm kiếm bất kỳ ứng dụng, tệp và thư mục nào trên máy Mac của mình. Nhưng vì nó quét tất cả các tệp trong ổ cứng ngoài, bản sao lưu Time Machine, v.v., Spotlight có thể làm chậm máy Mac của bạn.
Cách khắc phục: Để ngăn Spotlight lập chỉ mục các tệp nhất định, hãy nhấp vào biểu tượng Apple ở góc trên bên trái của màn hình và chọn Tùy chọn hệ thống . Sau đó, chọn Spotlight và nhấp vào tab Quyền riêng tư ở gần đầu cửa sổ. Cuối cùng, chọn dấu cộng và chọn thư mục hoặc ổ đĩa mà bạn không muốn máy Mac lập chỉ mục.
Nếu bạn muốn ngăn Spotlight lập chỉ mục tất cả các tệp trên máy Mac của mình, bạn có thể thêm ổ cứng của hệ thống và bất kỳ ổ nào được kết nối khác.
Cập nhật máy Mac của bạn sẽ cài đặt các bản vá bảo mật và sửa lỗi hiệu suất có thể tăng tốc máy tính của bạn. Tuy nhiên, cập nhật máy Mac của bạn cũng có thể phá vỡ chức năng của một số ứng dụng và tính năng nhất định. Ví dụ: bạn sẽ không thể sử dụng phần mềm 32 bit nữa khi nâng cấp lên macOS Catalina.
Cách khắc phục: Để cập nhật máy Mac của bạn, hãy nhấp vào biểu tượng Apple ở góc trên cùng bên trái của màn hình. Sau đó chọn Giới thiệu về máy Mac này để xem bạn đang chạy phiên bản nào. Cuối cùng, nhấp vào nút Cập nhật phần mềm để xem có bản cập nhật hay không. Nếu bạn có thể cập nhật máy Mac của mình, hãy nhấp vào nút Cập nhật ngay hoặc Nâng cấp ngay
Bạn cũng nên cập nhật ứng dụng của mình. Để thực hiện việc này, hãy nhấp vào biểu tượng Apple ở góc trên bên trái của màn hình và chọn App Store. Sau đó, chọn tab Cập nhật ở thanh bên trái và nhấp vào Cập nhật tất cả ở góc trên cùng bên phải.
Khởi động máy Mac của bạn ở chế độ an toàn
Khi bạn khởi động máy Mac ở Chế độ An toàn, nó sẽ ngăn một số phần mềm tải trong khi khởi động. Vì vậy, nếu mọi thứ chạy trơn tru, có nghĩa là bạn có thể gặp sự cố với một trong các mục đăng nhập của mình. Khởi động ở Chế độ an toàn cũng thực hiện kiểm tra cơ bản đĩa khởi động của bạn và xóa bộ nhớ đệm hệ thống, điều này cũng có thể làm cho máy Mac của bạn chạy nhanh hơn.
Cách khắc phục: Nếu bạn có máy Mac với bộ xử lý Intel, bạn có thể khởi động máy Mac của mình ở Chế độ An toàn bằng cách khởi động lại máy tính trong khi nhấn và giữ phím Shift cho đến khi bạn thấy logo Apple xuất hiện trên màn hình. Nếu bạn có máy Mac với chip M1, hãy nhấn và giữ nút nguồn cho đến khi bạn nhìn thấy màn hình Tùy chọn. Sau đó nhấn phím Shift và nhấp vào Tiếp tục trong Chế độ An toàn.
Để thoát khỏi Chế độ an toàn, chỉ cần khởi động lại máy Mac của bạn và nó sẽ khởi động bình thường.
Chạy viện trợ đầu tiên để sửa chữa quyền của máy Mac của bạn
Mỗi khi bạn cài đặt phần mềm trên máy Mac, nó sẽ đi kèm với các cài đặt cho biết cách thức truy cập hoặc thay đổi các tệp nhất định. Theo thời gian, các quyền này có thể bị trộn lẫn, cuối cùng có thể dẫn đến máy Mac của bạn bị lag, đóng băng hoặc bị treo.
Cách khắc phục: Để chạy Sơ cứu trên máy Mac của bạn, hãy khởi động lại máy tính của bạn và nhấn và giữ các phím Command + R trên bàn phím của bạn cùng một lúc cho đến khi bạn thấy logo Apple xuất hiện. Nếu bạn đang chạy máy Mac mới hơn với chip M1, hãy nhấn và giữ nút nguồn và chọn Tùy chọn khi nó xuất hiện trên màn hình của bạn.
Sau đó chọn Disk Utility , nhấp vào View ở góc trên bên trái và chọn Show All Devices . Sau đó, chọn đĩa khởi động của bạn từ thanh bên trái và nhấp vào Sơ cứu ở đầu cửa sổ.
Tuy nhiên, kể từ khi Apple thêm tính năng bảo mật Hệ thống Bảo vệ Toàn vẹn (SIP) với El Capitan, các máy Mac mới hơn sẽ tự động sửa chữa các quyền khi bạn cập nhật macOS. Vì vậy, việc chạy Sơ cứu có thể không làm cho máy tính của bạn nhanh hơn trừ khi bạn đang chạy phiên bản macOS cũ hơn.
Chạy chẩn đoán để tìm sự cố phần cứng
Nếu bạn không biết điều gì đang làm chậm máy Mac của mình, bạn có thể tìm hiểu bằng cách sử dụng công cụ chẩn đoán tích hợp sẵn. Chạy chẩn đoán trên máy Mac của bạn sẽ cho bạn biết nếu bạn có bất kỳ sự cố nào với phần cứng của mình. Nếu vậy, bạn có thể cần mang máy Mac của mình đến Apple Store. Nếu không, bạn có thể tự giải quyết vấn đề.
Cách khắc phục : Để chạy chẩn đoán trên máy Mac có bộ xử lý Intel, hãy bật hoặc khởi động lại máy tính của bạn và giữ phím D trên bàn phím cho đến khi bạn thấy thanh tiến trình xuất hiện. Trên máy Mac có chip M1, hãy nhấn và giữ nút nguồn cho đến khi bạn nhìn thấy màn hình tùy chọn, sau đó nhấn các phím Command + D.
Sau khi chạy kiểm tra chẩn đoán, bạn sẽ thấy mã tham chiếu xuất hiện trên màn hình của mình. Nếu có sự cố với máy Mac của bạn, bạn có thể so sánh nó với danh sách mã tham chiếu của Apple để tìm thêm về thành phần phần cứng nào có thể gây ra sự cố và cách giải quyết.
Khôi phục cài đặt gốc cho máy Mac của bạn
Nếu không có gì khác hoạt động, bạn luôn có thể đặt lại máy Mac của mình về cài đặt gốc để làm cho máy hoạt động như mới. Tuy nhiên, điều này sẽ xóa tất cả các tệp, ứng dụng, dữ liệu và cài đặt của bạn trên máy Mac. Vì vậy, trước tiên bạn nên sao lưu mọi tệp quan trọng bằng Time Machine. Nếu không, bạn sẽ bắt đầu lại từ đầu.
Cách khắc phục: Để đặt lại máy Mac có bộ xử lý Intel về cài đặt gốc, hãy khởi động hoặc khởi động lại máy tính của bạn trong khi nhấn và giữ phím Command + R. Nếu bạn có máy Mac mới hơn với bộ xử lý M1, hãy nhấn và giữ nút nguồn, sau đó chọn Tùy chọn . Cuối cùng, chọn Cài đặt lại macOS và làm theo hướng dẫn trên màn hình.
Nếu bạn muốn xóa tất cả thông tin của mình, bạn cũng có thể nhấp vào Disk Utility . Sau đó, chọn ổ đĩa chính của bạn và sau đó nhấp vào Xóa .
Các cách khác để tăng tốc máy Mac chạy chậm:
- Có thể bạn chỉ có Internet chậm : Đôi khi, máy Mac của bạn có vẻ chậm, nhưng đó thực sự là kết nối Internet của bạn. Nếu bạn chỉ nhận thấy sự cố khi duyệt web, hãy thử đóng một số tab, xóa tiện ích mở rộng trình duyệt hoặc chuyển sang trình duyệt khác. Để biết kết nối Internet của bạn mạnh đến mức nào, hãy xem hướng dẫn từng bước của chúng tôi về cách kiểm tra tốc độ WiFi của bạn .
- Xóa bộ nhớ cache của trình duyệt: Mỗi khi bạn tải một trang web, một ít dữ liệu sẽ được lưu trên máy tính của bạn. Điều này giúp trang web tải nhanh hơn, nhưng nếu bạn có quá nhiều tệp bộ đệm tạm thời, nó có thể làm chậm máy tính của bạn. Xem hướng dẫn từng bước của chúng tôi về cách xóa bộ nhớ cache của bạn trên Chrome, Safari, Firefox và Edge để tìm hiểu thêm.
- Tắt mã hóa FileVault: Công cụ FileVault tích hợp sẵn giúp bảo vệ quyền riêng tư của bạn bằng cách mã hóa dữ liệu trên máy Mac của bạn. Nhưng cần rất nhiều sức mạnh xử lý để liên tục mã hóa và giải mã tất cả các tệp của bạn. Bạn có thể tắt tính năng này bằng cách đi tới Tùy chọn hệ thống> Bảo mật và quyền riêng tư và nhấp vào tab FileVault . Cuối cùng, nhấp vào Turn Off FileVault để vô hiệu hóa nó.
- Nâng cấp RAM của bạn: Bạn có thể tăng tốc máy Mac ngay lập tức bằng cách nâng cấp thẻ nhớ. Mặc dù điều này có thể không thực hiện được trên tất cả các máy Mac, nhưng một số kiểu máy có các khe cắm bộ nhớ có thể định cấu hình , bao gồm Mac Mini, iMac và Mac Pro. Để tìm hiểu xem bạn có thể nâng cấp RAM của máy Mac hay không, hãy nhấp vào biểu tượng Apple ở góc trên cùng bên trái của màn hình và chọn Giới thiệu về máy Mac này . Sau đó chọn tab Bộ nhớ và nhấp vào Hướng dẫn Nâng cấp Bộ nhớ .
- Loại bỏ bụi: Theo thời gian, bụi có thể tích tụ trong quạt và lỗ thông hơi, điều này có thể khiến máy Mac của bạn nóng hơn và máy tính của bạn sẽ giảm hiệu suất để đối phó. Bạn có thể sử dụng khí nén để làm sạch lỗ thông hơi trên máy Mac, nhưng bạn sẽ cần phải mở máy tính của mình để loại bỏ tất cả bụi, điều này có thể yêu cầu bạn phải mang đến thợ chuyên nghiệp.
- Quét phần mềm độc hại : Mặc dù hiếm khi máy Mac bị nhiễm phần mềm độc hại (phần mềm độc hại), nhưng nó vẫn xảy ra và nó có thể làm chậm máy tính của bạn. Để tăng tốc máy Mac, bạn có thể cài đặt các chương trình miễn phí như Malwarebytes để loại bỏ vi-rút, ransomware và các phần mềm độc hại khác.
Các Tin Khác
Băng Thông Là Gì? Băng thông (bandwidth) là lượng dữ liệu tối đa mà kết nối internet của bạn có thể truyền tải trong một…
Facebook chắc chắn là trang web mạng xã hội phổ biến nhất với hơn 1 tỷ người dùng đang hoạt động. Do sự phổ biến của…
Ethernet so với Wi-Fi: Ethernet: Tốc độ cao, ổn định, bảo mật. Cần cáp kết nối trực tiếp.Wi-Fi: Tiện dụng, không dây, có thể gián…
Ngày nay, có thể khó nhớ tất cả mật khẩu của bạn. Vì vậy, nhiều người trong chúng ta kết thúc bằng cách sử dụng cùng…
Nếu bạn muốn có được chất lượng hình ảnh tốt nhất từ Tivi của mình, điều quan trọng là phải làm sạch Tivi một lần. Tuy…
Ứng dụng Google Home gần đây đã được thiết kế lại để giúp bạn điều khiển các thiết bị thông minh trong nhà của mình…